단축키 마스터! 윈도우 & 맥북 필수 단축키 총정리
컴퓨터 작업을 할 때 마우스를 사용할 수도 있지만, 단축키를 활용하면 업무 속도가 2배 이상 빨라진다.
특히 윈도우(Windows)와 맥북(macOS)에서는 생산성을 높일 수 있는 강력한 단축키들이 존재한다.
하지만 단축키를 모르면 효율적인 작업이 어렵고, 시간 낭비가 발생할 수 있다.
이번 글에서는 윈도우와 맥북의 필수 단축키를 정리하고, 이를 활용해 업무 속도를 극대화하는 방법을 소개하겠다.
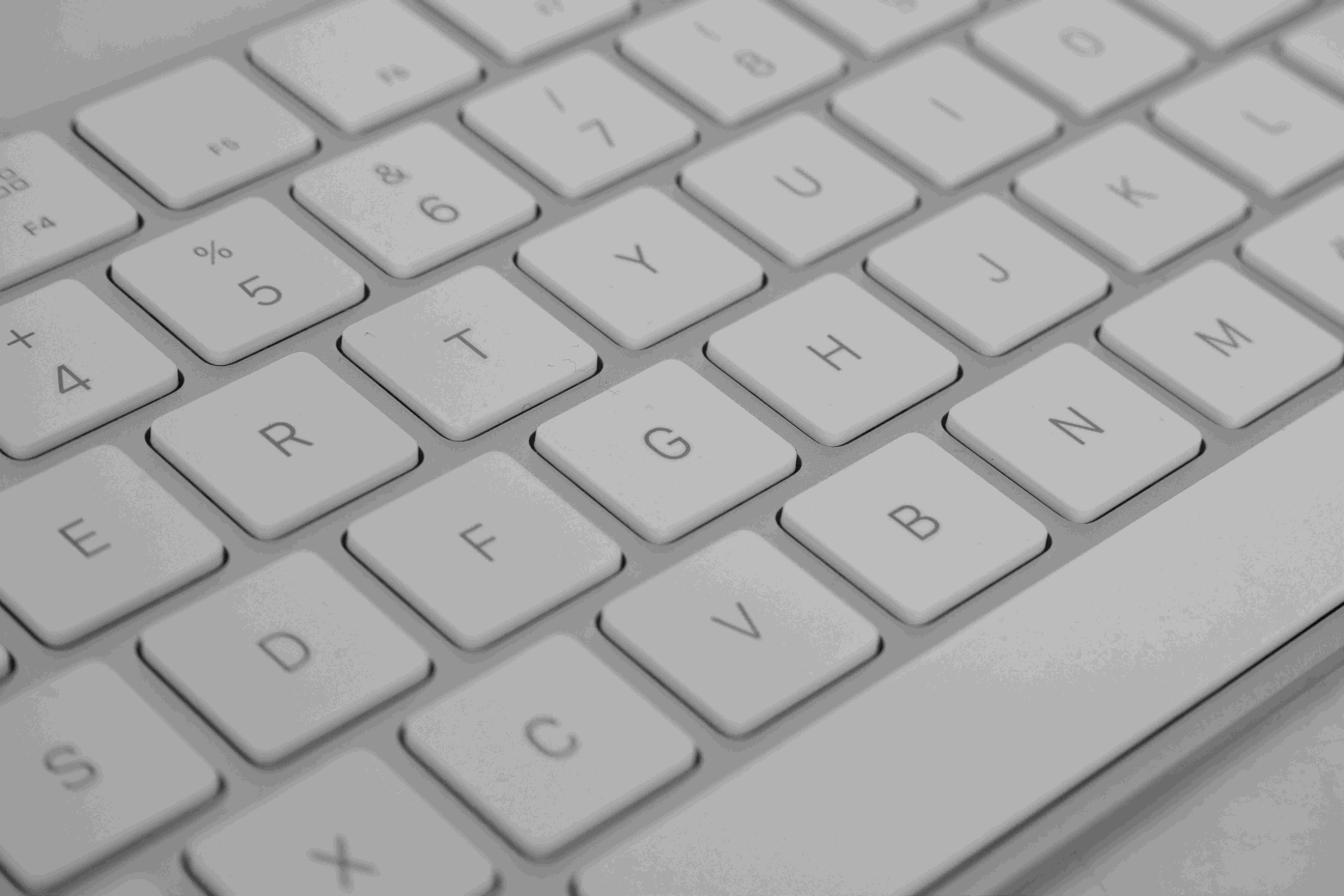
1. 윈도우 사용자라면 꼭 알아야 할 필수 단축키!
윈도우는 전 세계에서 가장 많이 사용되는 운영체제(OS)이며, 생산성을 높이는 단축키가 다양하게 제공된다.
윈도우 단축키를 활용하면 파일 탐색, 창 관리, 작업 전환 등 다양한 기능을 빠르게 수행할 수 있다.
윈도우 필수 단축키 TOP 10
Ctrl + C / Ctrl + X / Ctrl + V → 복사 / 잘라내기 / 붙여넣기
Ctrl + Z / Ctrl + Y → 실행 취소 / 실행 다시 하기
Alt + Tab → 열려 있는 창 간 빠른 전환
Win + D → 바탕화면 보기 (모든 창 최소화)
Win + L → 화면 잠금
Win + E → 파일 탐색기 열기
Win + Shift + S → 화면 캡처 후 원하는 영역 선택
Ctrl + Shift + Esc → 작업 관리자 바로 열기
Win + ↑ / ↓ / ← / → → 창 크기 조정 및 정렬
Win + V → 클립보드 기록 확인
예시 분석
- Alt + Tab을 사용하면 마우스를 클릭할 필요 없이 프로그램 전환 가능
- Win + Shift + S를 활용하면 화면을 캡처 후 즉시 붙여넣기 가능
핵심 포인트:
윈도우 단축키를 익히면 업무 속도를 획기적으로 향상시킬 수 있다!
2. 맥북(macOS) 사용자들을 위한 필수 단축키!
맥북(macOS)은 직관적인 인터페이스를 제공하지만, 단축키를 활용하면 더욱 편리하게 사용할 수 있다.
특히 윈도우와 달리 맥북에서는 Command(⌘) 키가 주요 단축키의 중심이 된다.
맥북 필수 단축키 TOP 10
⌘ + C / ⌘ + X / ⌘ + V → 복사 / 잘라내기 / 붙여넣기
⌘ + Z / ⌘ + Shift + Z → 실행 취소 / 실행 다시 하기
⌘ + Space → 스포트라이트 검색 (빠른 앱 실행)
⌘ + Tab → 실행 중인 앱 간 전환
⌘ + Q → 현재 실행 중인 앱 종료
⌘ + Option + Esc → 강제 종료 창 열기 (윈도우의 작업 관리자 기능)
⌘ + Shift + 4 → 원하는 영역 캡처
⌘ + Shift + 3 → 전체 화면 캡처
⌘ + Option + D → 독(Dock) 숨기기 / 보이기
⌘ + , (Command + Comma) → 앱 환경설정 열기
예시 분석
- ⌘ + Space를 활용하면 원하는 앱을 빠르게 실행 가능
- ⌘ + Shift + 4를 사용하면 특정 영역을 정밀하게 캡처 가능
핵심 포인트:
맥북 단축키를 익히면 마우스 클릭 없이 빠르게 작업을 처리할 수 있다!
3. 업무 속도를 2배 높이는 고급 단축키 활용법
기본적인 단축키만 익혀도 효율성이 향상되지만, 고급 단축키를 활용하면 더 빠르고 스마트한 작업이 가능하다.
멀티태스킹을 위한 단축키
윈도우: Win + 숫자키 (1~9) → 작업 표시줄에 고정된 앱 실행
맥북: Control + → / ← → 데스크톱 간 전환
윈도우: Win + Ctrl + D → 새 가상 데스크톱 생성
맥북: ⌘ + H → 현재 앱 숨기기
예시 분석
- 윈도우에서 Win + 숫자키를 사용하면 빠르게 앱 실행 가능
- 맥북에서 Control + → / ←를 사용하면 여러 개의 작업 공간을 활용 가능
텍스트 편집을 위한 단축키
Ctrl + Shift + T (윈도우) / ⌘ + Shift + T (맥북) → 닫은 브라우저 탭 다시 열기
Ctrl + A / ⌘ + A → 전체 선택
Ctrl + F / ⌘ + F → 페이지 내 검색
핵심 포인트:
멀티태스킹과 텍스트 편집 단축키를 활용하면 업무 속도를 더욱 높일 수 있다!
4. 단축키 습관을 들이는 방법 – 빠르게 익히는 팁
단축키를 알고 있어도 습관적으로 사용하지 않으면 쉽게 잊어버릴 수 있다.
따라서 단축키를 효과적으로 익히는 방법을 알아보자.
단축키를 빠르게 익히는 3가지 방법
1) 매일 3~5개의 단축키를 집중적으로 연습하기
- 한 번에 모든 단축키를 익히려고 하지 말고, 매일 몇 개씩 연습하는 것이 효과적
2) 단축키 스티커 활용하기
- 자주 사용하는 단축키를 메모하여 모니터에 붙여두면 기억하기 쉬움
3) 마우스 대신 단축키를 강제로 사용하기
- 의식적으로 마우스를 멀리하고, 단축키로만 작업하는 습관을 들이기
예시 분석
- 매일 새로운 단축키를 하나씩 연습하면 한 달 후에는 30개 이상의 단축키를 마스터 가능
- 단축키 스티커를 활용하면 기억에 오래 남아 실전에서 쉽게 사용할 수 있음
핵심 포인트:
단축키는 반복적으로 연습해야 빠르게 습관화할 수 있다!
결론 – 윈도우 & 맥북 단축키 마스터로 업무 속도 2배 올리기
윈도우와 맥북에는 생산성을 높이는 다양한 단축키가 존재한다.
멀티태스킹, 텍스트 편집, 스크린샷 등 다양한 기능을 단축키로 빠르게 수행할 수 있다.
단축키를 꾸준히 연습하면 마우스보다 훨씬 효율적인 작업이 가능하다.
단축키 습관을 들이면 업무 속도를 2배 이상 향상시킬 수 있다.
결론: 지금부터라도 단축키를 적극적으로 활용해 업무 효율을 극대화하자!